 Сборка. Он позволяет создавать коллекции узлов и изделий, а также оригинальные архитектурные формы, предметы интерьера или оборудование. Сборки можно копировать из проекта в проект, редактировать и заменять в модели одни изделия другими.
Сборка. Он позволяет создавать коллекции узлов и изделий, а также оригинальные архитектурные формы, предметы интерьера или оборудование. Сборки можно копировать из проекта в проект, редактировать и заменять в модели одни изделия другими.
С момента появления этого инструмента в Renga в версии 2.9 его возможности расширились.
В Renga 4.11 на панели Инструменты во вкладке сборки доступны следующие инструменты:
 Стена
Стена Колонна
Колонна Перекрытие
Перекрытие Проём
Проём Балка
Балка Лестница
Лестница Пандус
Пандус Дверь
Дверь Окно
Окно Ограждение
Ограждение Арматурный стержень
Арматурный стержень Столбчатый фундамент
Столбчатый фундамент Ленточный фундамент
Ленточный фундамент Элемент
Элемент Сборка
Сборка Пластина
Пластина Линия модели
Линия модели
Работа со всеми инструментами идёт по тем же правилам, что и в 3D Виде. Доступны все привязки и команды контекстного меню.
Исключение в работе инструментов составляют  Стили армирования. Сейчас для объектов в сборке их применить нельзя. Если для решения ваших задач подходят Стили армирования, то применяйте их к объектам в 3D Виде. Если Стили армирования не подходят, то вы можете использовать инструменты сборок, чтобы создать уникальные арматурные изделия.
Стили армирования. Сейчас для объектов в сборке их применить нельзя. Если для решения ваших задач подходят Стили армирования, то применяйте их к объектам в 3D Виде. Если Стили армирования не подходят, то вы можете использовать инструменты сборок, чтобы создать уникальные арматурные изделия.
Кроме того, в отличие от работы в модели, сборку, размещенную в сборке, нельзя поменять на другую на панели Параметры.
В Обозревателе проекта вы можете создать сборку, задать значения свойств сборки и раздел, а также копировать и вставить сборку или выполнить другие стандартные операции.
Появление инструмента  Сборка на панели Инструменты во вкладке Сборки позволяет создавать сборки не только из отдельных объектов, но и из сборочных единиц и каркасов.
Сборка на панели Инструменты во вкладке Сборки позволяет создавать сборки не только из отдельных объектов, но и из сборочных единиц и каркасов.
На примере создания наружной стеновой панели рассмотрим, как составить сборку из других сборок.
Сначала создадим упрощенную модель наружной стеновой панели.
- Создаём новую сборку под названием Панель в Обозревателе проекта и открываем её.
- Выбираем инструмент
 Стена, задаём параметры стены и строим стену.
Стена, задаём параметры стены и строим стену. - Затем добавляем проём с помощью инструментов окно и дверь.
Чтобы создать пространственный арматурный каркас нам понадобятся 7 видов плоских каркасов, созданных в разных сборках с помощью инструмента  Арматурный стержень и Действие
Арматурный стержень и Действие  Копировать по направлению. А также 2 типа анкеров, которые также созданы в отдельных сборках. Подробно рассматривать их создание не будем.
Копировать по направлению. А также 2 типа анкеров, которые также созданы в отдельных сборках. Подробно рассматривать их создание не будем.
Чтобы собрать пространственный каркас:
- Открываем сборку Панель.
- Выделяем стену и в контекстном меню выбираем Визуальный стиль - Каркас.
- Выбираем инструмент Сборка. В панели Параметры выбираем горизонтальный каркас и с помощью привязок в режиме измерения Кубический размещаем его на высоте 30 мм с привязкой к центру стены.
- Затем размещаем другие каркасы и анкеры с помощью привязок на своих местах, а также создаём поперечные арматурные стержни для связи каркасов.
После этого мы можем вынести пространственный каркас в другую сборку. Проще всего это сделать так:
- В Обозревателе проекта скопировать сборку.
- Открыть ее и удалить оттуда стену.
- Из исходной сборки удалить все объекты, кроме стены с проёмами, а потом вставить полученную сборку пространственного каркаса.
Полученный пространственный каркас вы можете использовать в других сборках. А если в другой сборке нужен немного другой каркас, вы можете разрушить его с помощью действия  Разрушить сборку и собрать другой каркас из полученных деталей. Или скопировать каркас в Обозревателе проекта и изменить его: назначить другую марку, удалить или добавить сборки, а также отдельные стержни.
Разрушить сборку и собрать другой каркас из полученных деталей. Или скопировать каркас в Обозревателе проекта и изменить его: назначить другую марку, удалить или добавить сборки, а также отдельные стержни.
Одна из особенностей сборки состоит в том, что вы можете получить её чертежи даже не применяя в общей модели. То есть, при проектировании, в модели вы можете использовать упрощенную сборку, а чертежи получать из детализированной сборки.
Рассмотрим, как получить чертеж сборки.
Вставка сборок на чертеж происходит с помощью инструмента  Объект. Его параметры позволяют отобразить только те объекты, которые нужны на чертеже.
Объект. Его параметры позволяют отобразить только те объекты, которые нужны на чертеже.
 Стили отображения позволяют настроить какие типы объектов показывать и каким образом. А фильтр позволяет осуществить более тонкую настройку и получить на чертеже только выбранные по определенным параметрам объекты.
Стили отображения позволяют настроить какие типы объектов показывать и каким образом. А фильтр позволяет осуществить более тонкую настройку и получить на чертеже только выбранные по определенным параметрам объекты.
Оформить чертеж сборки можно с помощью размеров и маркера, а с помощью инструмента  Легенда можно получить спецификации. Но учитывайте, что Маркер получает информацию только о содержимом сборки и не может получить информацию о составе сборок, из которых она составлена.
Легенда можно получить спецификации. Но учитывайте, что Маркер получает информацию только о содержимом сборки и не может получить информацию о составе сборок, из которых она составлена.
Работа над сборками и над настройками их вывода на чертежи продолжается.
Осваивайте текущую функциональность сборок и следите за обновлениями!!
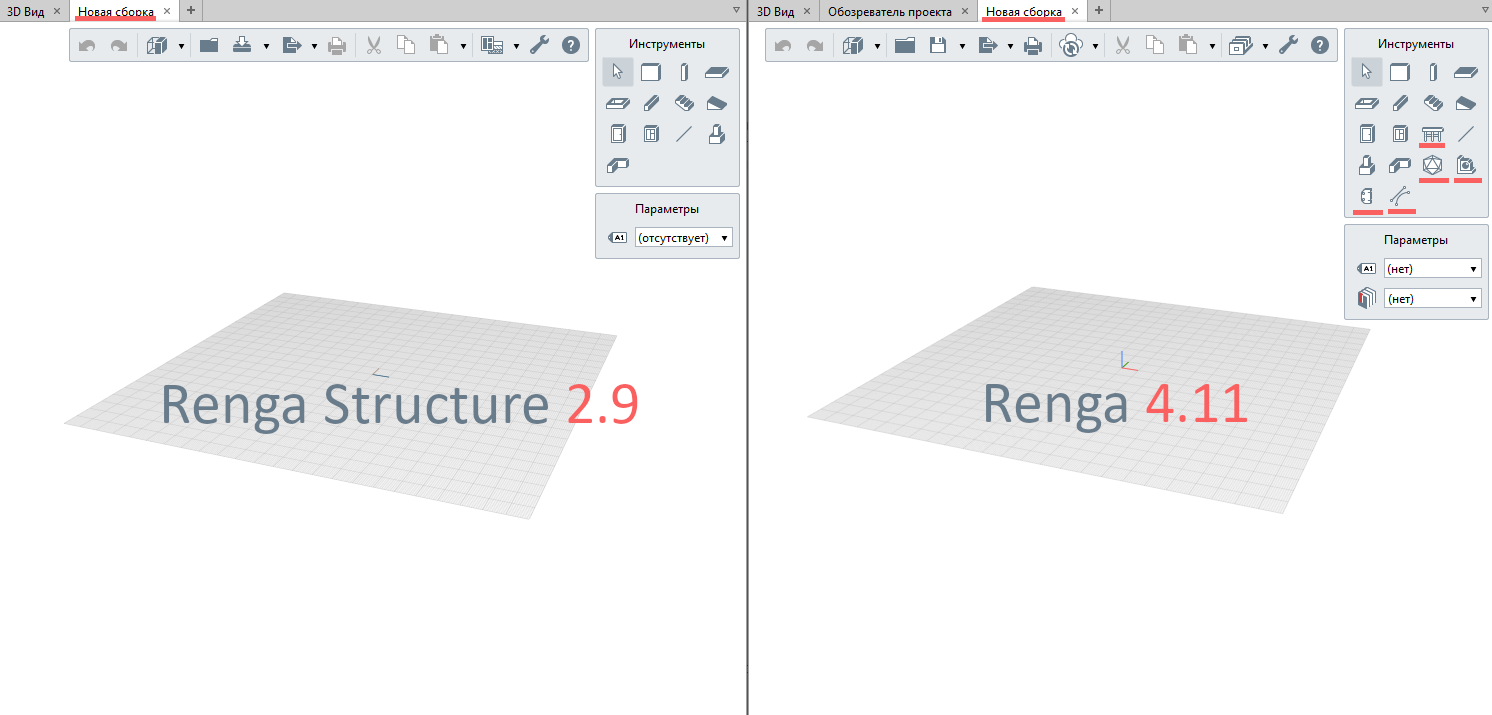
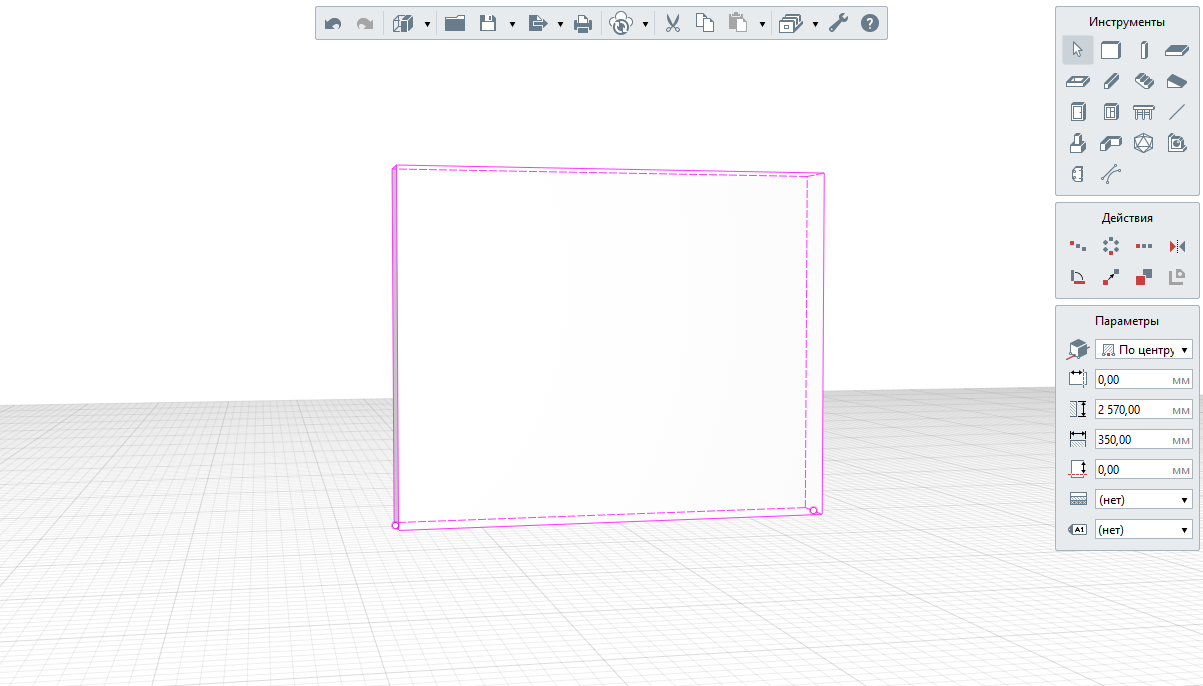

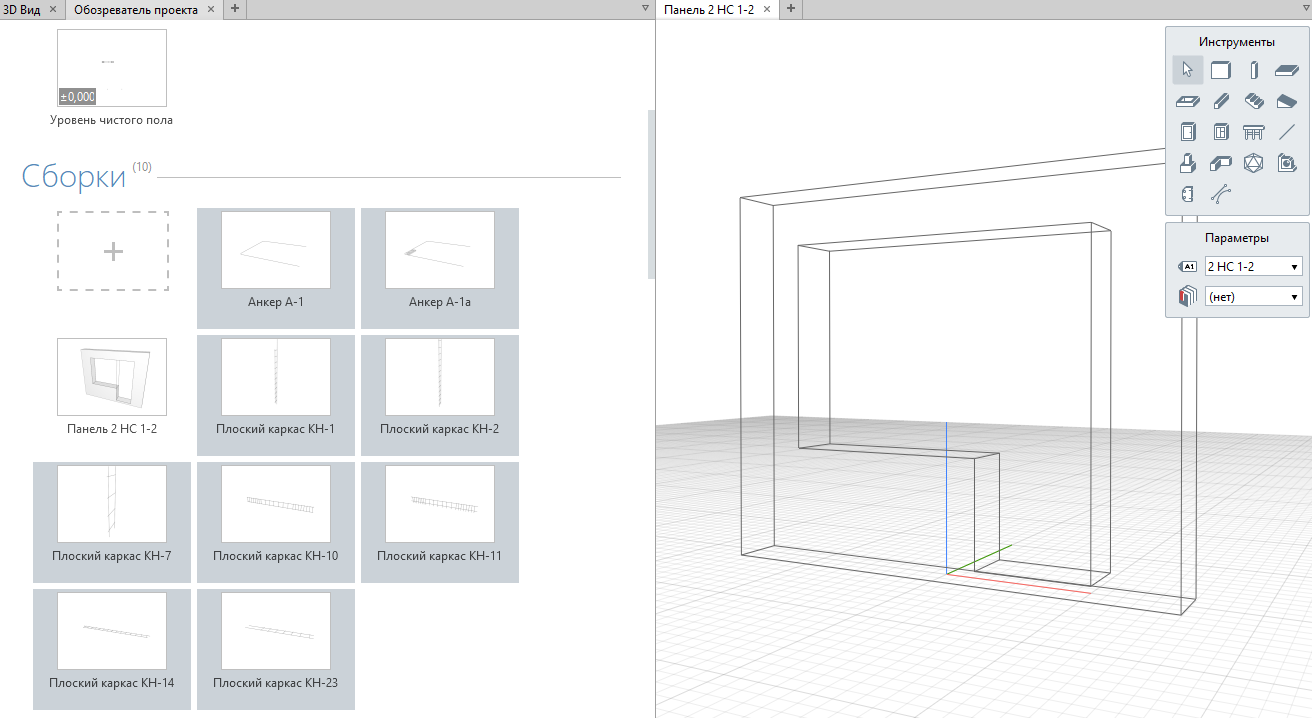
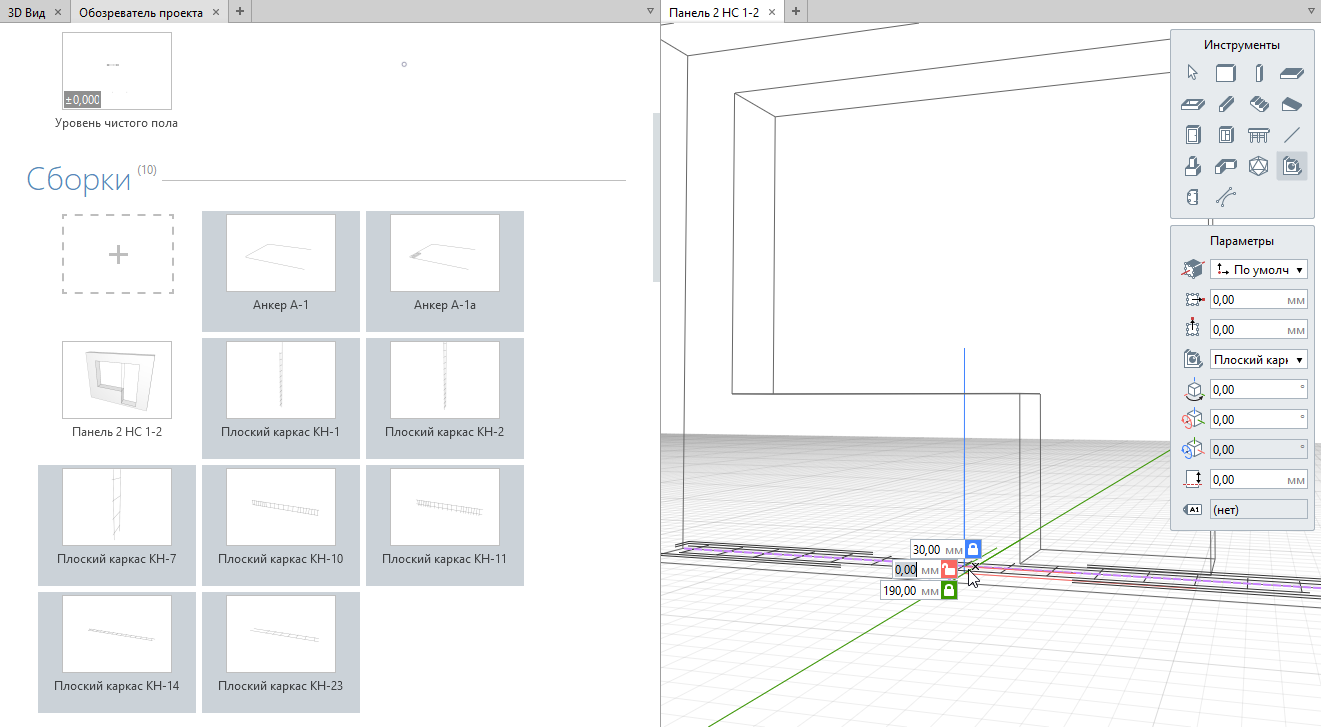
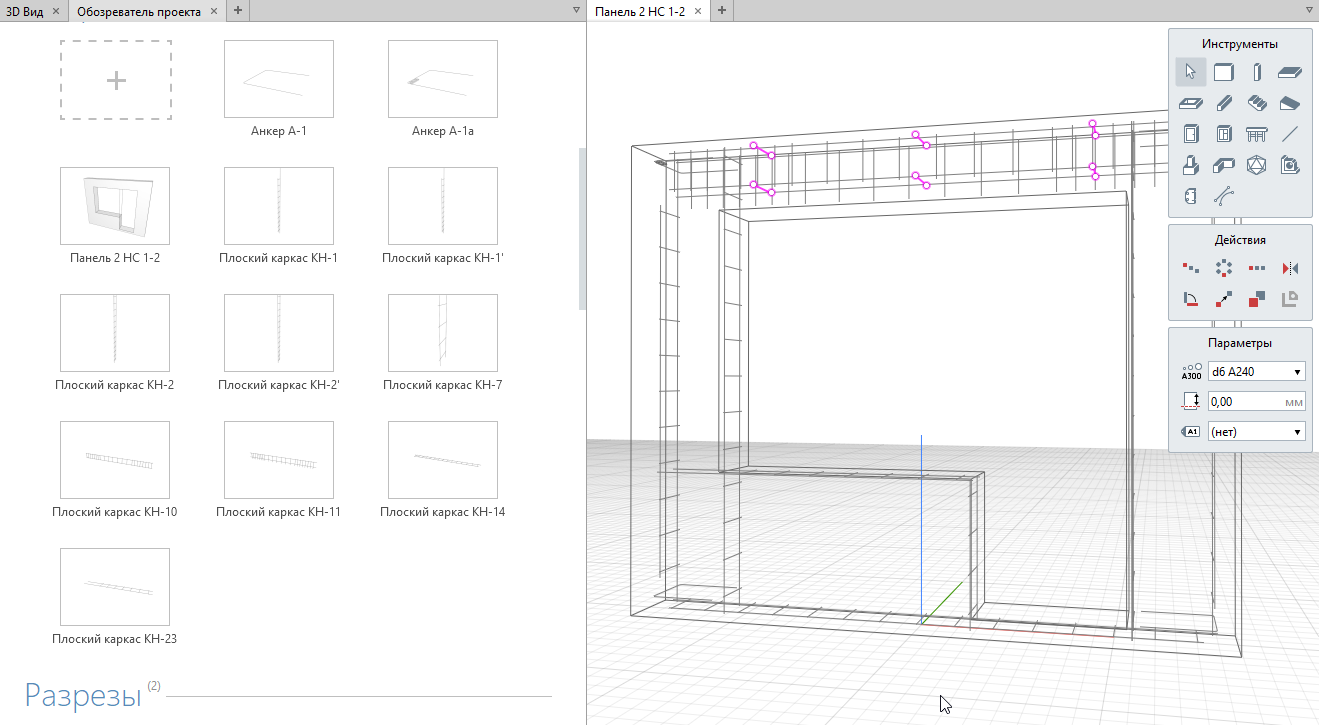
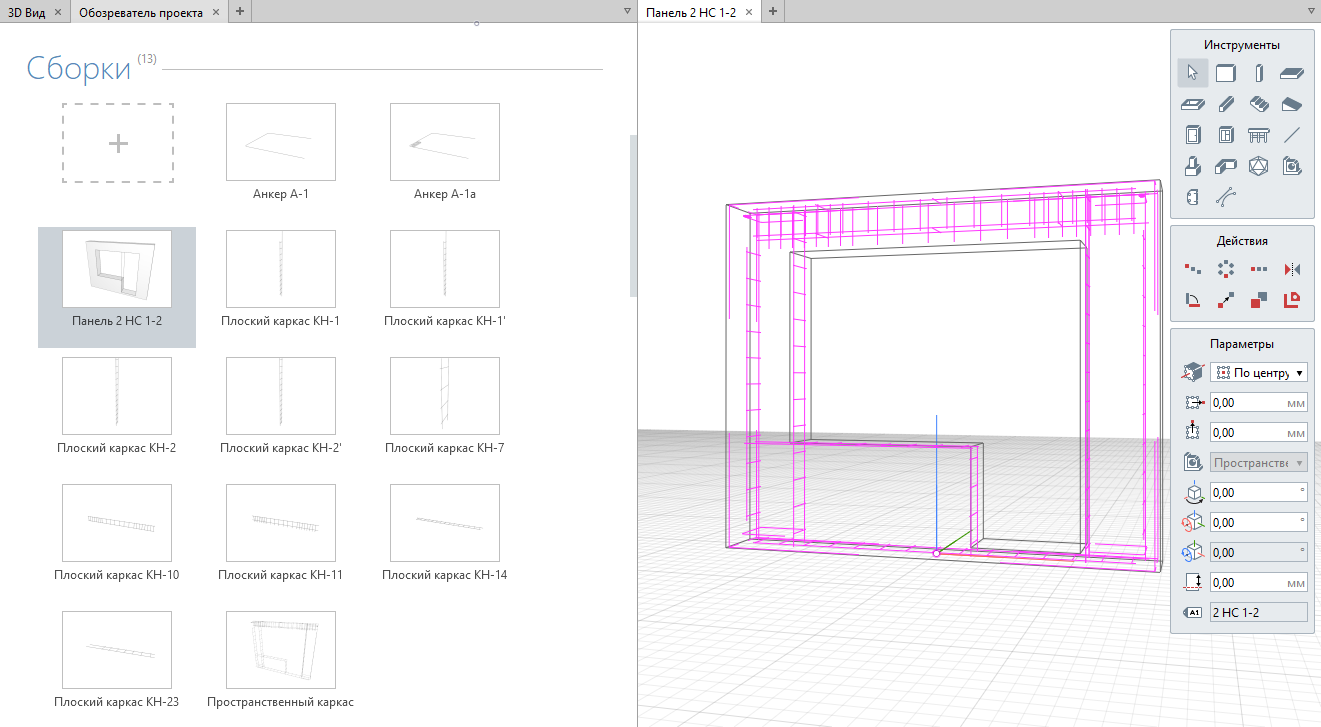


Комментарии
Отправить комментарий